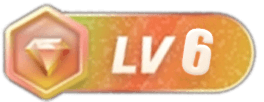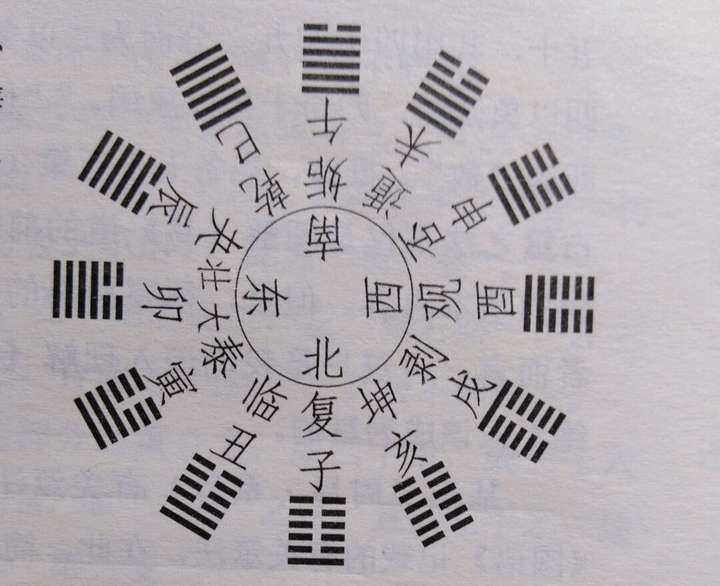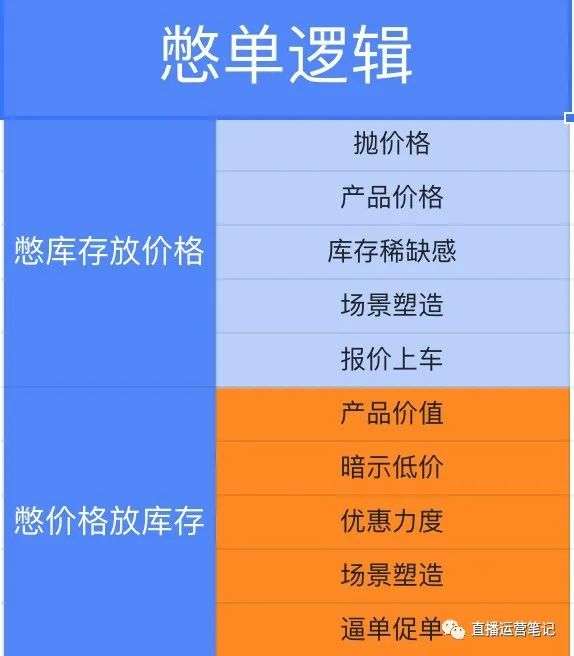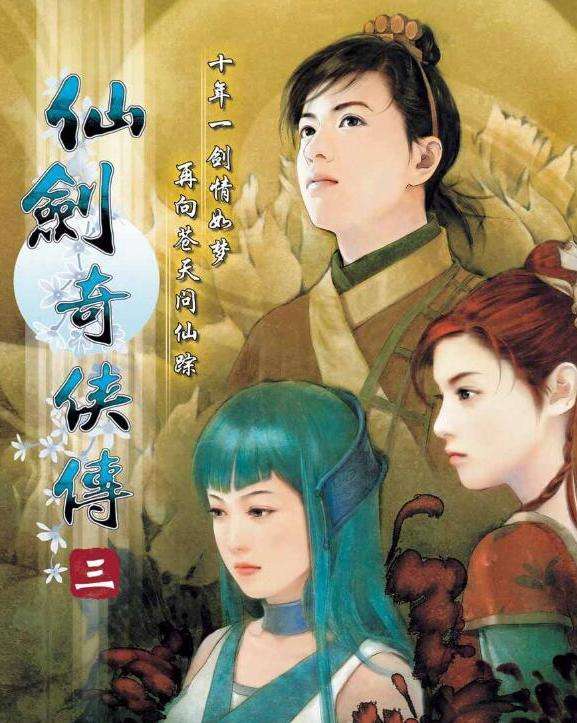上一讲,我们讲了一个实例,钟表绿幕素材的制作。如果你是认真按我的操作过程做了一遍,你会发现,有几个基本操作的技巧是非常有用的,在这里我先总结一下,你掌握了这些技巧以后,在视频剪辑工作中会少走不少弯路。
1、关于视频背景。
原来在电脑上使用视频剪辑软件,我都是用PS做好纯色背景图片,调入轨道使用。在剪映APP上,可以直接用背景来实现。上一讲中,我就是在素材库里添加白色图片背景,选择了浅蓝色,把白图片拉出屏幕很方便。
当然,还有更方便的是直接添加透明素材,然后设置背景颜色。不用再拉出透明素材了,这个方法我在以前的教程里也用到过。
2、素材库中快速地搜索素材。
在这里,你要灵活使用关键字,关键字要少而精准。我找时钟素材,就是用“钟表”关键字一下就找到合适的,建议老年朋友们经常练习,在素材库里搜索。
3、文字动画要经常练习。
在上一讲中,文字动画中“圆形扫描”入场动画效果,用到特殊符号上同样有效。比用蒙版去做快得多。
4、正确使用“智能补帧”。
正确地使用“智能补帧”,使我们做出的视频更流畅,清晰度和饱和度更佳。在变速的常规变速中,只能用在“速度减慢”的情况,这时不能忘记打开“智能补帧”开关。
5、鼠标在手机上的使用。
在手机上剪辑视频应用鼠标,这个你体会一下他的效果。
![图片[1]-剪映用钟表绿幕素材实现转场效果的方法-博云求真](https://gimg2.baidu.com/image_search/src=http%3A%2F%2Fwww.ittel.cn%2Fwp-content%2Fuploads%2F2021%2F03%2F1614734396756.gif&refer=http%3A%2F%2Fwww.ittel.cn&app=2002&size=f9999,10000&q=a80&n=0&g=0n&fmt=auto?sec=1671670186&t=f219d02e6e57ac3b61f1b74b87ef493e)
这一讲,我们用上一讲制作出的钟表绿幕素材,实现转场效果,操作过程如下“
第一部分:导入准备好的视频。
我准备了8个视频,时长都是6秒,都是1:1的比例,和我们的钟表绿幕素材时长一致。最好将视频按你需要的顺序一次性添加进来,这样速度很快。
打开剪映→点击开始创作→在视频中选择1~8共八个视频→点击添加→比例16:9→关闭原声。
第二部分:画中画轨道添加绿幕素材。
点击画中画→点击新增画中画→在视频中选择自制的钟表绿幕素材→点击添加→点击抠像→点击色度抠图→选择绿色→强度、阴影都拉到100→打对勾→再复制七个一次排在后边。
第三部分:添加贴纸。
贴纸是我搜索后放在收藏里的。
点击贴纸→点击添加贴纸→点击收藏→选择五个贴纸→分别放四个角和钟表的外部→调整好大小和位置。
第四部分:添加音乐。
点击音频→点击音乐→点击收藏→选择云水禅心→点击使用→调整好音乐长度→导出。
好了,今天就到这里了。